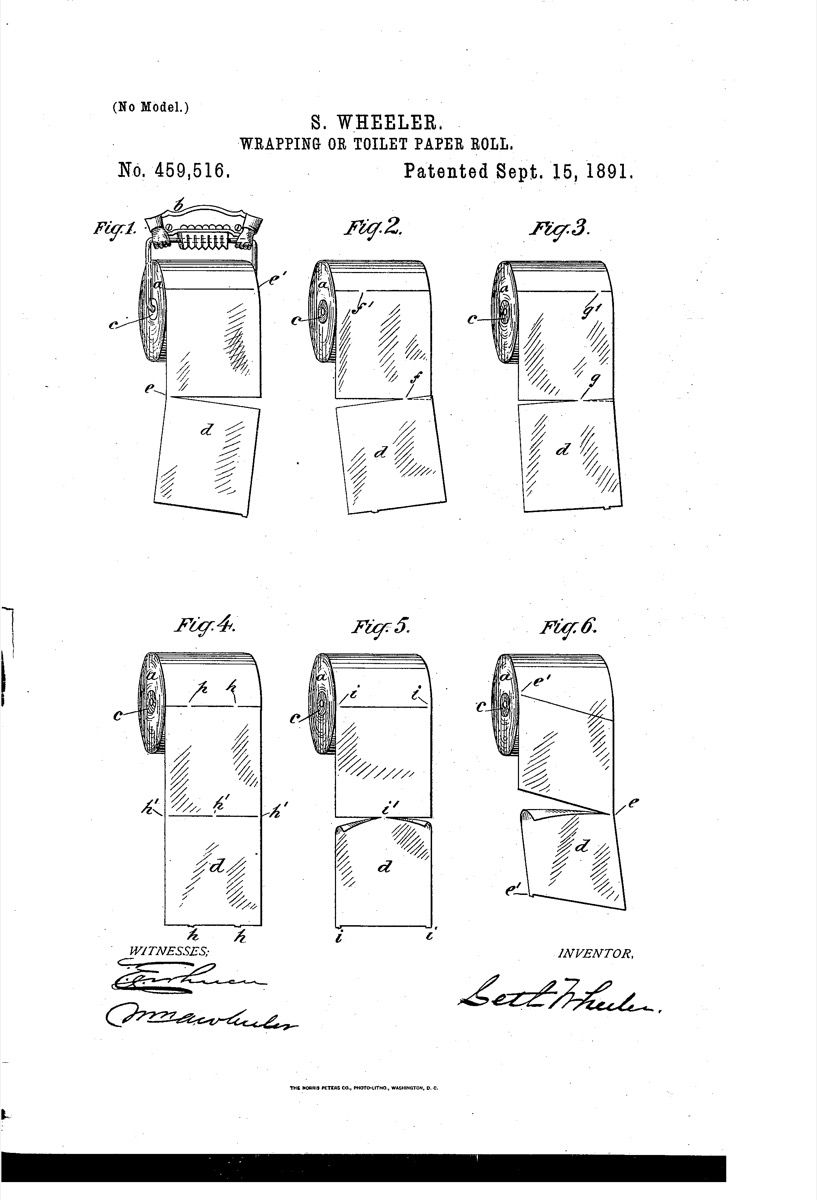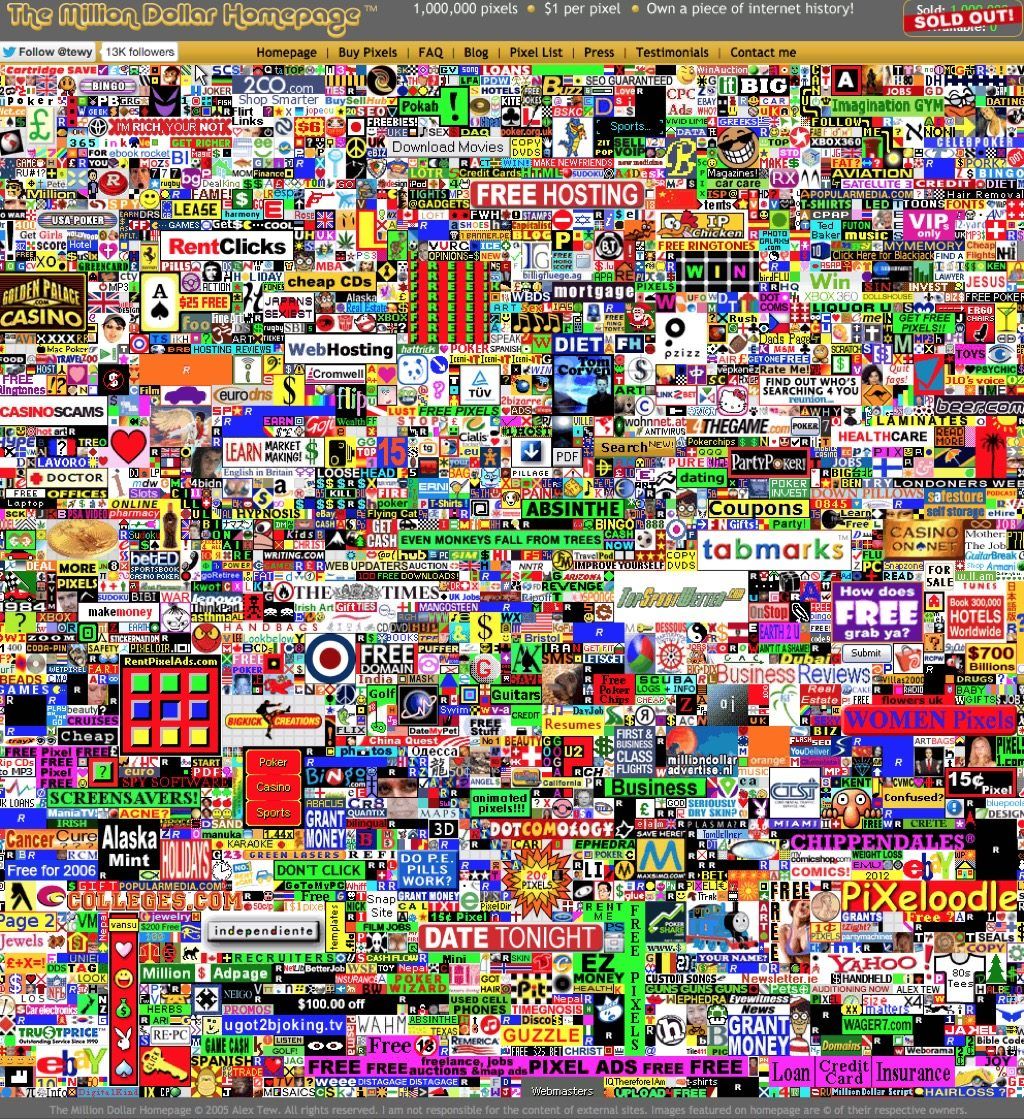Koronavirüsün yayılmasında çoğumuz var evde izole etmek , ancak arkadaşlarınızı ve ailenizi şahsen göremiyor olmanız, onlarla iletişim halinde kalabileceğiniz veya hatta birlikte bir içki veya yemeğin tadını çıkarabileceğiniz anlamına gelmez - tabii ki çevrimiçi. Şu anda en popüler yollardan biri görüntülü sohbet Zoom ile , başlangıçta iş arkadaşlarının uzaktan çalışırken buluşmalarına hizmet etmek için başlatılan bir video konferans platformu, ancak ailelerin bağlantı kurması ve hatta çocukların okuldaki arkadaşlarıyla iletişim halinde kalması için de kullanılabilir.
Yalnızca Apple ürünleri için olan FaceTime'ın aksine, Zoom, hesabı ve video kamera ve internet bağlantısı olan bir cihazı olan herkes tarafından kullanılabilir. (Popülaritesi biraz azalmış olan Skype'a benzer.) Ancak cihazınız ve WiFi'nizle hazırlıklı olsanız da, konu bir hesap oluşturmak ve bir sohbet barındırmak olduğunda yine de kafanız karışabilir. Sonuçta, Yakınlaştırma web sitesi kullanıcılardan 'iş e-postalarını girmelerini' ister - yalnızca sevdiklerinizle konuşmaya çalışıyorsanız, sitenin kurumsal görünümü sizi şaşırtabilir.
Bu yüzden yardım etmek için buradayız. Zoom'a nasıl başlayacağınızı, görüntülü sohbet platformunu nasıl kullanacağınızı ve sohbeti daha eğlenceli hale getirebilecek birkaç ipucu ve püf noktası hakkında bilgi edinmek için okumaya devam edin. Aileniz ve arkadaşlarınızla kısa sürede kendi kişiselleştirilmiş geçmişinizle konuşacaksınız.
Başlamadan Önce

Shutterstock
Zoom'u kullanmaya başlamadan önce, uyumlu bir cihaza sahip olduğunuzdan emin olmanız gerekir. Zoom, yerleşik bir video kameraları olduğu veya bir web kamerasına bağlı oldukları sürece akıllı telefonlar, tabletler, dizüstü bilgisayarlar ve masaüstü bilgisayarlarla çalışır. Elbette, çok fazla aksaklık yaşamadan canlı video gönderip alabilen sabit bir internet bağlantısına da ihtiyacınız olacak. Konuşmanızın herkesin 'Huh? Neydi o?' Bütün zaman.
Rüyada birini dudaklarından öpmek
Ayrıca Zoom'u başlatmadan önce bir hesaba ihtiyacınız olduğunu ve konuştuğunuz herkesin de kendi hesabına (veya ödünç alabilecekleri bir hesaba) sahip olması gerektiğini bilmelisiniz. Örneğin, bir Zoom hesabından FaceTime'da biriyle sohbet edemezsiniz.
Son olarak, Zoom'un sunduğu farklı hesap türleri vardır. Zoom özel olarak iş toplantıları için tasarlandığından, tamamen ücretsiz Ayda 19,99 dolara kadar. Daha yüksek fiyatlı planlar, 500 kişiyi ve depolama alanını barındırabilen toplantılar gibi avantajları içerir. (Yakınlaştırma toplantıları bir düğmeye tıklanarak kaydedilebilir, ancak önce konuştuğunuz herkesin buna uygun olduğundan emin olmalısınız.)
Yalnızca arkadaşlarınız ve ailenizle konuşmak istiyorsanız, ücretsiz plan iyi çalışmalıdır. Ancak, ücretsiz planların üç veya daha fazla kişinin sohbetlerini 40 dakikada keseceğini bilmelisiniz. Bu, hızlı bir kayıt için yeterli zaman olabilir ve gerekirse sohbete yeniden başlayabilirsiniz, ancak önemli bir iş toplantısında can sıkıcı olabilir.
vurulmayı hayal etmek
Zoom Nasıl Kullanılır

Ekran Görüntüsü / Yakınlaştırma
Adım 1: Bir Hesap Oluşturun ve Zoom'u İndirin
Hesap oluşturmanın iki yolu vardır. İlk yol, Zoom.us . Sitede, 'iş e-postanızı girebileceğiniz' bir alan göreceksiniz. İş e-postası girmenize gerek yoktur - kullanmak istediğiniz herhangi bir e-posta adresini girebilirsiniz. Bundan sonra, adınızı ve şifrenizi girerek bir hesap oluşturmanız istenecektir. Bir sonraki ekran Zoom'u bilgisayarınıza indirecektir. Tarayıcınızın altında programın açıldığını gördüğünüzde, programı tıklamanız ve hüküm ve koşulları kabul etmek için talimatları izlemeniz gerekir. Daha sonra Zoom, cihazınızda açılacak ve bir sonraki adıma hazır olacaksınız.

Ekran Görüntüsü / Yakınlaştırma
Bir hesap oluşturmanın ikinci yolu, önce Zoom uygulamasını indirmektir. Örneğin, iPhone gibi bir Apple ürününüz varsa, App Store'u açabilir, Zoom'u arayabilir, uygulamayı indirebilir ve ardından açıp 'Kaydol' düğmesini tıklayabilirsiniz. Tıpkı çevrimiçi kaydolurken olduğu gibi, yine de bir e-posta ve şifre girmeniz gerekecektir.
Adım 2A: İnsanları Buluşmaya Davet Edin

Ekran Görüntüsü / Yakınlaştırma
Zoom'u indirip hesabınızda oturum açtıktan sonra, insanları sizinle görüntülü sohbete davet etmeye başlayabilirsiniz. Bunu yapmak için 'Yeni Toplantı' yı tıklamanız gerekir. Zoom'u ilk kez kullanıyorsanız, Zoom'un kameranıza ve mikrofonunuza erişmesine izin vermeniz istenebilir; arkadaşlarınızın ve ailenizin sizi görmesi ve duyması için bunu kabul etmeniz gerekir.
'Yeni Toplantı' yı tıkladıktan sonra, başkalarını e-posta adreslerini kullanarak davet etmenize olanak tanıyan 'Davet Et' e tıklayabilirsiniz. Ayrıca, sohbet etmek istediğiniz kişilere onları sohbetinize götürecek bir bağlantıyla göndermek için 'URL'yi Kopyala' veya 'Daveti Kopyala' yı da tıklayabilirsiniz. Ayrıca, onlara ekranın altında görünecek olan 'Toplantı Şifresi' vermeniz gerekecektir. (Sonunda, Zoom'da program içinde davet edebileceğiniz bir kişi listesine sahip olabilirsiniz, ancak bu ilk seferinizse henüz görünmezler.)
rüyada kaybolmak ne anlama gelir
Bu noktada misafirlerinizi e-postalarını kullanarak veya onlara bir bağlantı ve şifre göndererek davet etmiş olmalısınız. Bunu yaptıysanız 3. Adıma gidin.
Adım 2B: Bir Toplantıya Katılın
Şimdi, sohbeti kendiniz başlatmak istemediğinizi, bunun yerine başka birinin başlattığı bir toplantıya katılmanız gerektiğini söyleyin. Bu durumda, sizden bir toplantıya katılmanızı isteyen bir e-posta, Zoom'da bir toplantıya katılmanızı isteyen bir bildirim ('kişi' olarak bağlıysanız) veya bir toplantı için bağlantı ve şifre alırsınız. . Bir e-posta veya bildirim alırsanız, video görüşmesine katılmak istiyorsanız tıklamanız istenir. Bir bağlantı gönderilirse, ona tıklayacak, şifreyi girecek ve toplantının parçası olacaksınız.
3. Adım: Tanışın!
Davetiniz kabul edildiğinde veya bir daveti kabul ettiğinizde, video görüşmenizin zamanı gelmiştir. Toplantıyı başlatan sizseniz, ekranda kimi davet ettiğinizin açılır penceresini görmelisiniz. (Pekala, kabul ettikleri ve onlara söylediğinizde göründükleri sürece.) Eğer katılıyorsanız, sizi davet edenleri göreceksiniz. Şimdi sadece konuşmalısın. Yine, konuştuğunuz kişi sizi duyamaz veya göremezse, Zoom'un kamera ve mikrofona erişmesine izin vermek için cihazınızın ayarlarına gitmeniz gerekebilir. Ayrıca sesinizin kapalı olmadığından ve bilgisayar kameranızın kapatılmadığından emin olun.
erkek arkadaşını aramak için güzel şeyler
Bununla birlikte, sessiz işlevi (ekranınızın sol altında bulabileceğiniz), çoğunlukla dinliyorsanız ve çevrenizde çok fazla arka plan gürültüsü varsa yardımcı olabilir. Sadece unutma a -Konuşmak istediğinizde kendinizi sessize alın.
Yakınlaştırma İpuçları ve Püf Noktaları

Shutterstock
Artık Zoom'da sohbet ettiğinize göre, toplantılarınızı daha ilginç hale getirebilecek bazı ekstralar denemek isteyebilirsiniz. (Ya da en azından sohbet ettiğiniz kişiye 'Ooh, nasıl yaptın o ? ”)
En sevdiğimiz püf noktalarından biri, cihazınız bu özelliğe sahip olduğu sürece yapabilmenizdir. geçmişini değiştir . Böylece, arkadaşlarınız veya meslektaşlarınız sizi oturma odanızda görmek yerine, sizi uzayda veya büyük bir krep yığınının önünde bir kumsalda görebilirler. Bunu bir bilgisayarda yapmak için, sağ üst köşedeki küçük dişli olan 'Ayarlar' a gitmeniz ve kenar çubuğunda 'Sanal Arka Plan' ı tıklamanız gerekir. Burada, listelenen arka planlardan birini seçebilir veya 'Sanal Arka Plan Resmi Ekle' için artı işaretini (+) tıklayarak arka plan olarak kullanmak üzere kendi fotoğrafınızı yükleyebilirsiniz.

Ekran Görüntüsü / Yakınlaştırma
Telefon uygulamasında, arka planınızı yalnızca bir toplantıdayken değiştirebilirsiniz. Sohbetinizdeyken, altında 'Daha Fazla' yazan üç noktayı tıklayacak ve ardından 'Sanal Arka Plan' ı seçeceksiniz. Yukarıdaki talimatlarda olduğu gibi, artı işaretini (+) tıklayarak mevcut arka planlardan birini seçebilir veya telefonunuzdaki fotoğraflardan kendi fotoğrafınızı seçebilirsiniz.
çocuklar için komik vuruş şakaları
Diğer bir eğlenceli özellik ise Tepkiler . Bilgisayar sürümünde sohbet ekranının altındaki 'Tepkiler' seçeneğine veya telefon sürümünde ekranın altındaki 'Daha Fazla' seçeneğine tıklayarak bir emoji ile görüntülü sohbet sırasında bir şeye tepki verebilirsiniz. Orada, tıpkı bir metinde olduğu gibi dijital olarak onayınızı alkışlayabilir veya beğenebilirsiniz.

Ekran Görüntüsü / Yakınlaştırma
Son olarak, aynı anda birden fazla kişiyle buluşuyorsanız, hepsini görmenizi sağlayacak 'Galeri Görünümü' nü açmak isteyebilirsiniz. (Cidden, hepsi. Galeri aynı anda 49 kişiye kadar farklı ekranı barındırabilir.) Bunu yapmak için, ekranın sağ üst köşesindeki 'Galeri Görünümü' nü tıklamanız gerekir.
Akıllı telefonda, sohbetinizde çok sayıda kişi varsa, hepsi aynı ekrana yerleştirilmeyeceğinden hepsini görmek için ekranı kaydırmanız gerekir. Sola kaydırırsanız, ilk ekranda tümü görünmüyorsa daha fazla kişi görebilirsiniz. Telefonunuzu tutma şeklinizi değiştirirseniz ekran da otomatik olarak dönecektir.
İşte karşınızda: Zoom ile ilgili temel bilgiler - eğer değil iş için kullanmak. Şimdi buluşmaya başlayın!