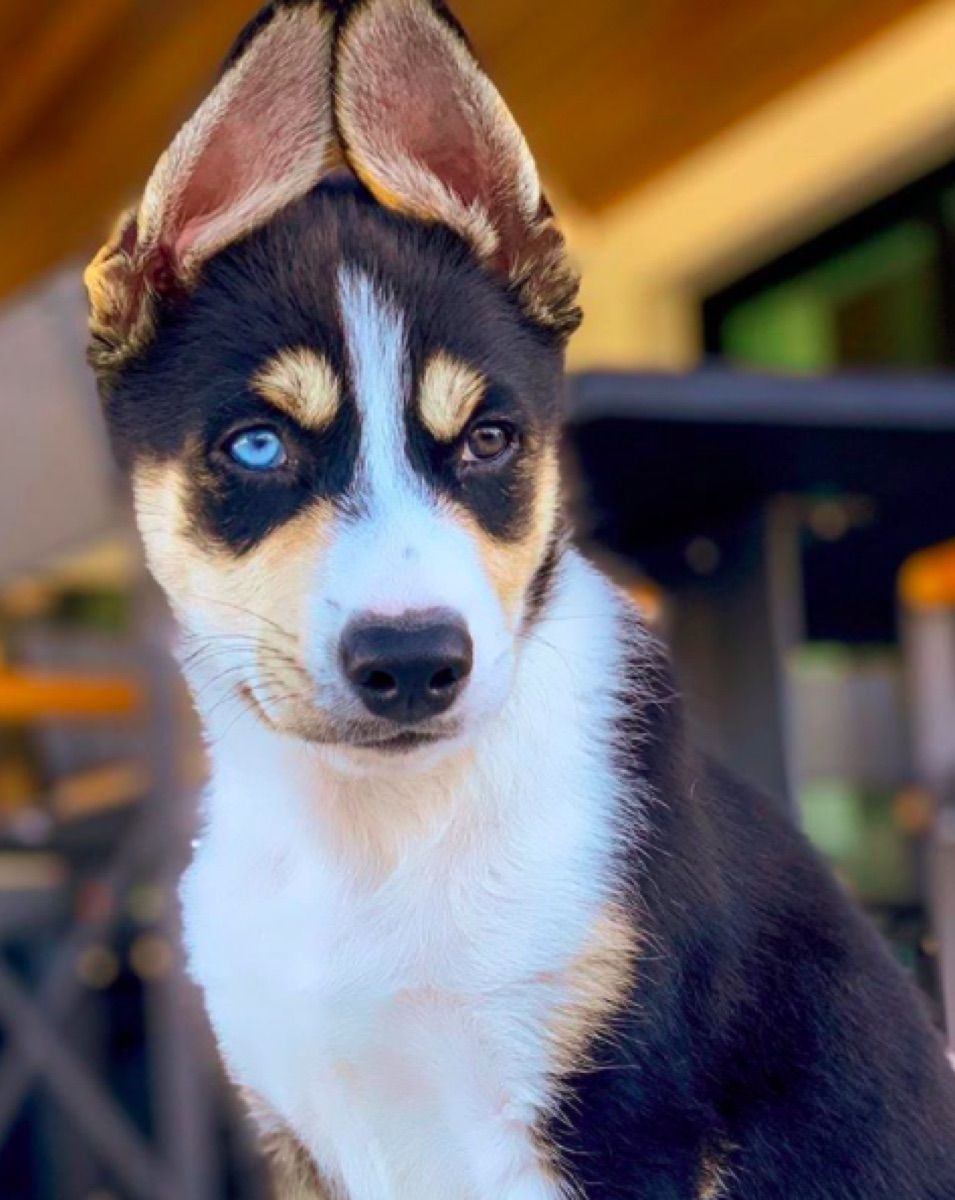Birdenbire evden çalışan ve sevdiklerinden ayrılan sayısız birey ile koronavirüs pandemisi gibi video konferans uygulamaları Yakınlaştır çoğumuz için günlük yaşamın bir parçası haline geldi. Ancak, popüler görüntülü sohbet hizmetinde göründüğünden daha fazlası var. Aslında, her toplantıyı ve sanal buluşmayı daha etkili ve hatta platformun içine yerleştirilmiş eğlenceli hale getirmenin, normal kullanıcıların bile muhtemelen bilmediği bazı dahice yolları vardır. Halihazırda kullandığınız diğer uygulamaları entegre etmekten, aramalarınızı almadan önce kendinizi toparlamanın yollarına kadar, işte şimdi bilmeniz gereken Yakınlaştırma ipuçları ve püf noktaları ve bunları nasıl kullanacağınız. Bu toplantılardan en iyi şekilde yararlanmanın daha fazla yolu için bunları keşfedin Etkili Video Konferans Çağrılarında Yapılması ve Yapılmaması Gerekenler .
1 Görünüşünüze rötuş yapın.

iStock
Kendinizi izole etmeye başladığınızdan beri makyaj yapmak, saçınızı fırçalamak ve hatta günlük duşlar yol kenarında düştüyse, yalnız değilsiniz. Bununla birlikte, Zoom toplantılarınız için yine de bir arada görünmek istiyorsanız, bunu taklit etmenin kolay bir yolu var.
'Biraz sanal makyaj uygulayabilir ve cildinizin daha iyi görünmesini sağlayabilirsiniz. 'Görünümümü Rötuşla' seçeneği 'Video Ayarları' altında ' Ethan Taub , Dijital finans şirketlerinin CEO'su Kaleci ve Kredi . Bu özellik, yüzünüzdeki odağı yumuşatır ve bu da gurur verici bir etkiye sahiptir.
2 Toplantınızı kaydedin.

Shutterstock / Rido
Tüm günü toplantıların içinde ve dışında geçirdiğinizde - özellikle ev ortamınızın karışıma eklediği dikkat dağıtıcı unsurlarla - olasılıkla bazı ayrıntılar çatlaklardan kayıptır. Neyse ki, dizüstü bilgisayarınızı kırmak yerine kullanabileceğiniz kullanışlı bir Yakınlaştırma özelliği var.
'Herhangi bir harici uygulama kullanmadan toplantıları kaydetmek son derece kolay,' diye açıklıyor Hamna Amjad tech company şirketinde project manager DSRPT .
Bunu yapmak için, 'Toplantı Ayarlarım' ve ardından 'Kayıt' sekmesine tıklayın. Altında bir seçenek bulacaksınız. yerel kaydı aç . Toplantıya girdikten sonra, ana Yakınlaştırma ekranınızda 'Bu Bilgisayarda Kaydet' i tıklamanız yeterlidir; toplantıyı kaydetmenize olanak tanır. Ancak, toplantının misafiri iseniz, bunu yapabilmeniz için toplantı sahibinin toplantı başlamadan önce ekran kaydını etkinleştirdiğinden emin olmanız gerekir. Ve görüşmedeki diğer katılımcıların da kayıt yaptığınızı bilmesini sağlamak iyi bir uygulamadır.
3 Toplantınızın bir dökümünü yapın.

iStock
Önceden oturmuş olduğunuz bir toplantının oyun oynamasını izlemek istemiyor musunuz? Bu özelliğin yalnızca ücretli Zoom hesaplarında mevcut olduğunu ekleyen Amjad, 'Toplantılarınızın dökümlerini, yani ses veya video kayıtlarınızın metin dosyalarını alabilirsiniz' diye belirtiyor. Ayrıca, otomatik transkripsiyonun çalışması için kayıtların daha sonra buluta kaydedilmesi gerekir.
İçin Yakınlaştırma toplantınızın yazıya dökülmesini sağlayın 'Hesap Ayarları' altında 'Bulut Kaydı' na gidin. 'Gelişmiş Bulut Kaydı Ayarları' menüsü altında, 'Ses Metni' ni tıklayın ve 'Kaydet' i tıklayın.
Otomatik transkripsiyon hizmetlerinin her zaman mükemmel olmadığını ve özellikle özel isimler veya yoğun teknik terimlerle sorun yaşayabileceğini unutmayın.
4 Google Takviminizle senkronize edin.

Shutterstock / Jarretera
Ekibinizin çoğunu Google üzerinden yaparsanız, Google Takvim eklentisi Zoom aramalarınızı mevcut programınızla sorunsuz bir şekilde entegre etmenize yardımcı olabilir.
Bunu yapmak için, Google Yöneticinize veya kişisel Google hesabınıza giriş yapın, G Suite Marketplace'e gidin, 'Zoom for Google Calendar' a gidin ve eklentiyi yükleyin. Ve evden uzakta çalışmaya döndüğünüzde bunlara veda edebilirsiniz. Coronavirüs Sonrası Ofisinizde Bir Daha Görmeyeceğiniz 5 Şey .
5 Toplantınızı ara odalarına ayırın.

Shutterstock / Rawpixel.com
Tek Zoom aramasında çok fazla kişinin konuşması, neler olup bittiğini takip etmeyi neredeyse imkansız hale getirebilir. Daha küçük bir grupta bir şeyi tartışmak istiyorsanız, ara odası özelliğini kullanma dikkat dağıtıcı unsurları ana grupla sınırlamaya yardımcı olabilir.
Amjad, 'Toplantı sahibi, toplantının katılımcılarını bu ayrı oturumlara otomatik olarak veya manuel olarak ayırmayı seçebilir ve herhangi bir zamanda oturumlar arasında geçiş yapabilir,' diye açıklıyor Amjad. Birini başlatmak için 'Hesap Yönetimi'ne gidin ve' Ayarlar'ı tıklayın. 'Toplantı' sekmesinde 'Ara Odası' nı tıklayın ve bu seçeneğin etkinleştirildiğinden emin olun. Bunu yapamazsanız, toplantı yöneticisinin toplantınız için bu ayarı etkinleştirdiğini onaylayın.
6 Konuklarınızı bekleme odasına davet edin.

Shutterstock / fizkes
Yakınlaştırma toplantısı düzenliyorsanız, bekleme odası ayırmak Herkesin her davetli gelene kadar vakit geçirebileceği bir yer. Bu temelde herkese toplantının ev sahibi söylediği zaman başlayacağını söyleyen bir ekrandır, bu da erken kuşların grubun geri kalanı işaretlemeden önce katlanmak zorunda kaldıkları garip küçük konuşma dakikalarını ortadan kaldırır.
Bu özelliği etkinleştirmek için, 'Ayarlar' sekmesini açın ve 'Toplantıda' yı tıklayın. 'Bekleme Odası' özelliğine gidin ve etkinleştirmek için düğmeyi kaydırın. Gelecekte bir toplantı oluşturduğunuzda, bunun için bir bekleme odası etkinleştirmenin yanı sıra belirli toplantı misafirlerini o bekleme odasına davet etme seçeneğiniz olacaktır. Ve bir kariyer değişikliği yapmak istiyorsanız, bunları keşfedin Mevcut Bilmediğiniz 7 Uzaktan İş .
7 Sanal bir arka plan ayarlayın.

Shutterstock / Shift Sürücüsü
Bir sonraki Zoom toplantınızdan önce çalışma alanınızı düzeltmek istemiyor musunuz? Bu karmaşayı gizlemenin veya sohbeti canlandırmanın kolay bir yolu var: sanal bir arka plan ekle ! Sıradağlardan yavru köpek yavrularına ve en sevdiğiniz TV şovundaki hangout'a kadar istediğiniz her şeyi arkanızda bırakabilirsiniz.
'Hesap Ayarları' altında, bu seçeneği bulacağınız 'Toplantı' sekmesine gidin. Düğmeyi 'Aç' konumuna kaydırarak bu ayarın etkinleştirildiğinden emin olun. Bir toplantıdayken, 'Videoyu Başlat / Durdur' özelliğinin yanındaki yukarı bakan oku tıklayarak bu arka planları kullanıma koyabilirsiniz. Aşağı kaydırarak 'Sanal Arka Plan Seçin'e gidin ve seçtiğiniz veya yüklediğiniz görüntü arkanızda görünecektir. Tek uyarı, bu özelliğin çalışması için bilgisayarınızın belirli özelliklere sahip olması gerektiğidir.